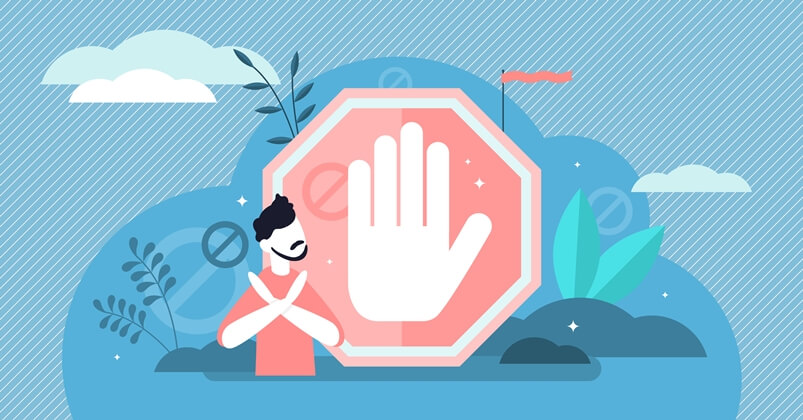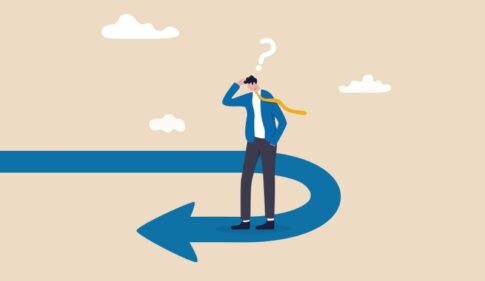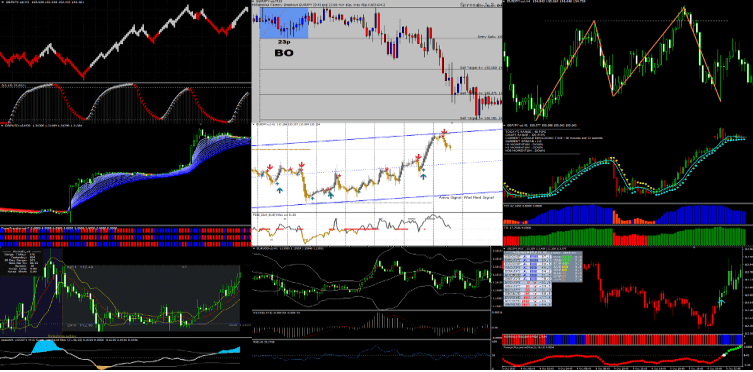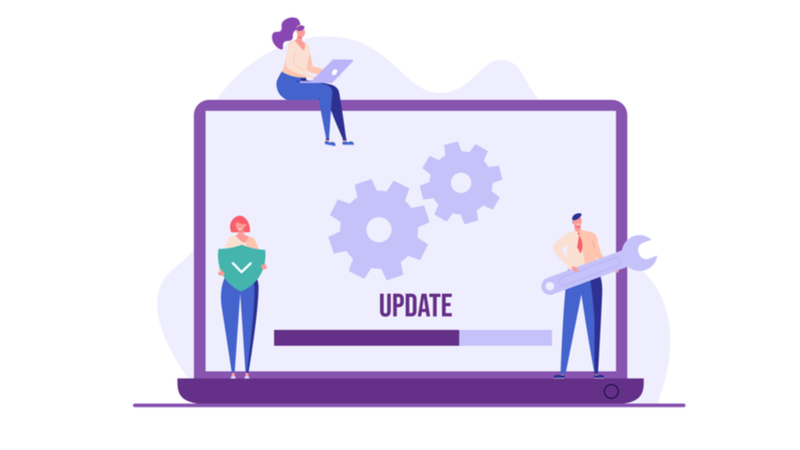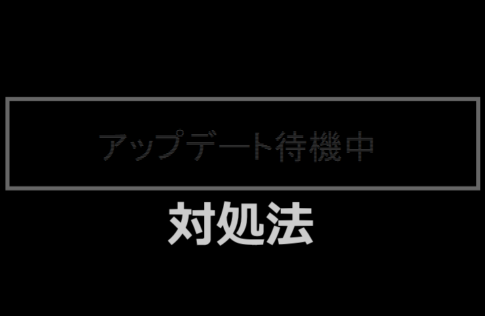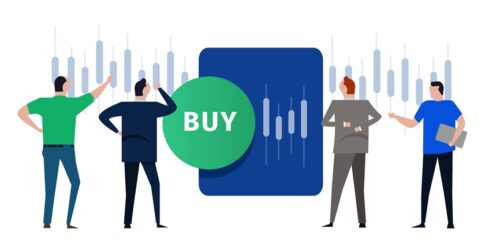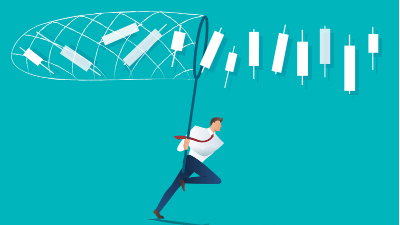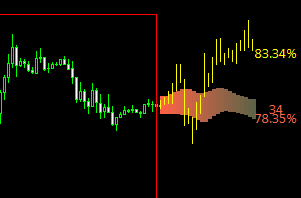本記事では、MT4の自動更新を完全にストップさせる方法について解説します。
MT4は2005年のリリース以降、定期的なアップデートがなされていますが、アップデートすると特定のインジケーターがEAが利用できなくなる不具合が出ることもあります。
もしアップデートで不具合が出た場合は、バージョンを戻すこと(ダウングレード)で対応が可能です。
ダウングレードの方法詳しくは以下をご覧ください。
しかし、バージョンを戻しても、MT4は稼働中に自動で更新ファイルをダウンロードしますので、次回再起動した際に更新するかしないかの選択画面が出ることになります。
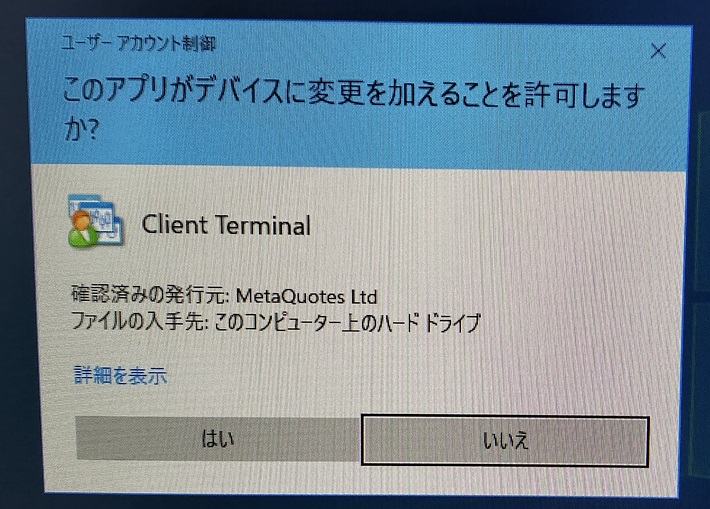
ここで「いいえ」をクリックすると更新を回避できますが、毎回MT4を立ち上げた時に「いいえ」をクリックすのも面倒ですし、状況によっては「いいえ」をクリックしても自動更新されることもあります。
そこで今回はMy Lockbox Freeという無料ソフトを利用して、MT4の更新ファイルを保存するフォルダ(WebInstall)を完全にブロックさせて、更新ファイルをダウンロードできないようにする方法を解説します。
これをやれば、自動更新されることなくMT4を使うことができます。
MT4の自動更新を完全に止める手順
MT4の自動更新を完全に止める手順は以下の通りです。
- WebInstallフォルダ内を全て削除
- My Lockbox FREEをダウンロード
- インストールしてWebInstallフォルダを指定、完全にロックする
それぞれについて詳しく解説していきます。
①WebInstallフォルダ内を全て削除
最初にMT4内に既に入っている更新ファイルを削除します。
更新ファイルは以下の手順で探します。
まずはMT4を起動して左上の「ファイル」⇒「データフォルダを開く」とクリックしていきます。
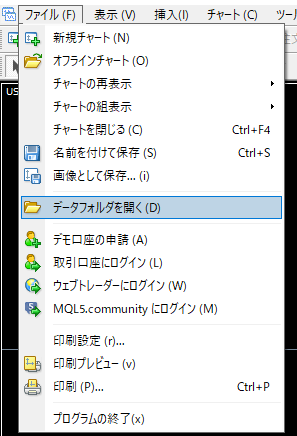
データフォルダが出てきますので、上部に表示されるアドレスの中の「MetaQuotes」をクリックします。
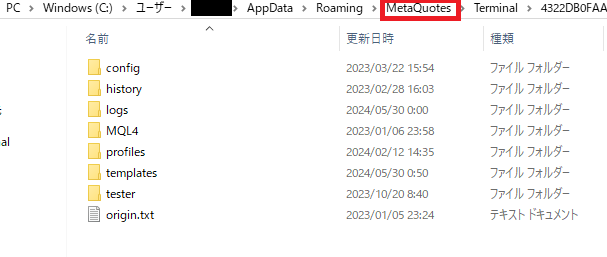
MetaQuotes内のフォルダが出てきますので、その中の「WebInstall」フォルダの中のファイルを全て削除します。(WebInstallのフォルダ内が空になるようにしてください)
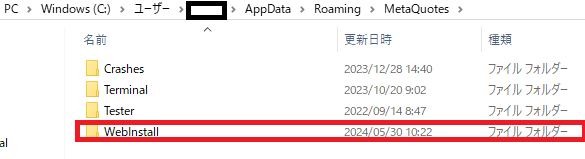
WebInstallフォルダ内にMT4の更新ファイルが入っています。
フォルダ内を全て削除することで、とりあえず更新できない状態になります。
ただし、MT4を稼働し続けると勝手に更新ファイルをダウンロードしますので、次以降のステップが必要になります。
②My Lockbox FREEをダウンロード
無料ソフトであるMy Lockboxをダウンロードします。
以下のリンクからダウンロードページへ飛んでください。
My Lockbox – Keep your private files in a password protected folder
以下のようなページに飛びますので上部の「Download」ボタンをクリックしてプログラムをダウンロードします。
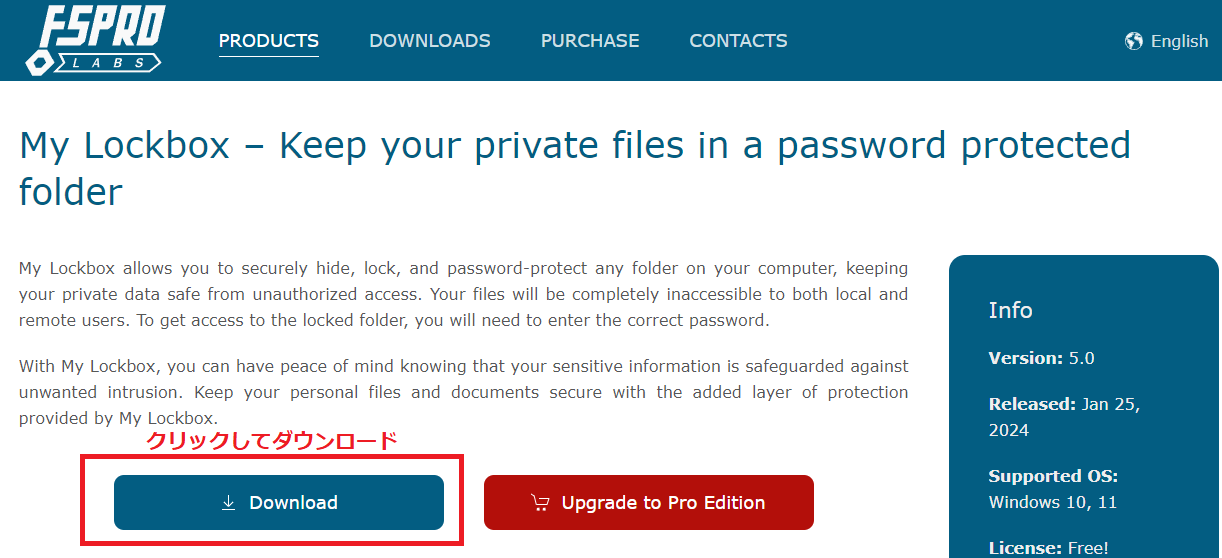
ダウンロードしたファイルは「mylockbox_setup.exe」で、以下のようなアイコンになっています。

これをクリックしてインストールを始めます。
インストール&フォルダのロック
アイコンをクリックしてインストールを開始すると、同意を求められます。
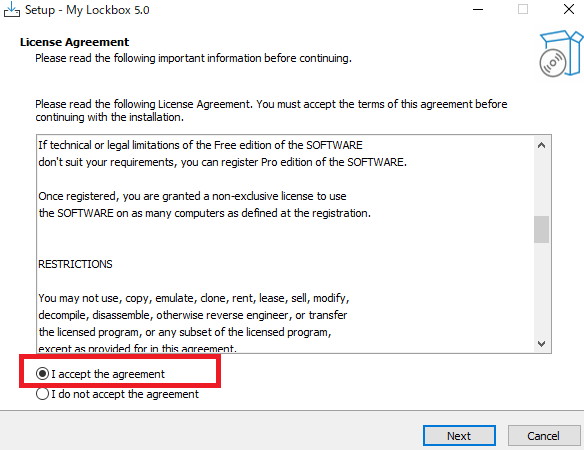
「I accept the agreement」にチェックを入れてNEXTへ進み、インストール場所を指定します。(デフォルトでOK)
パスワードの設定を求められるウィンドウが出ます。
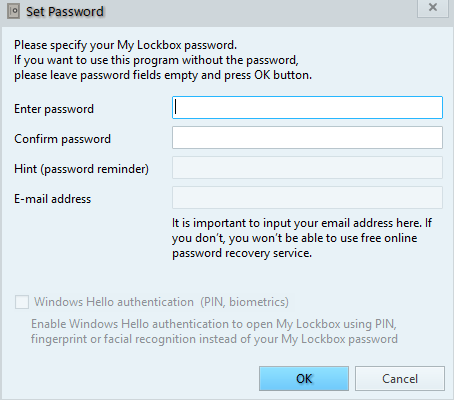
このソフトを利用する際にパスワードをかけたい場合は、パスワードを入れてください。
もし不要であれば、何も入れずにOKを入れてください。
使用されるパソコンがご本人だけの場合であれば、何も入れずにOKすることをお勧めします。変にパスワードを入れると、ロックを解除できなくなるので・・・。
次にロックしたいフォルダ名を指定するウィンドウが出ます。
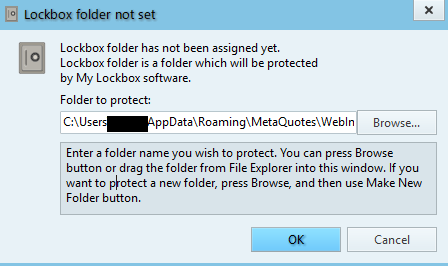
今回ロックしたいフォルダはWebInstallフォルダですので、Browseをクリックして
を指定します。
指定出来たらOKをクリック。
以下のような画面が出てきます。
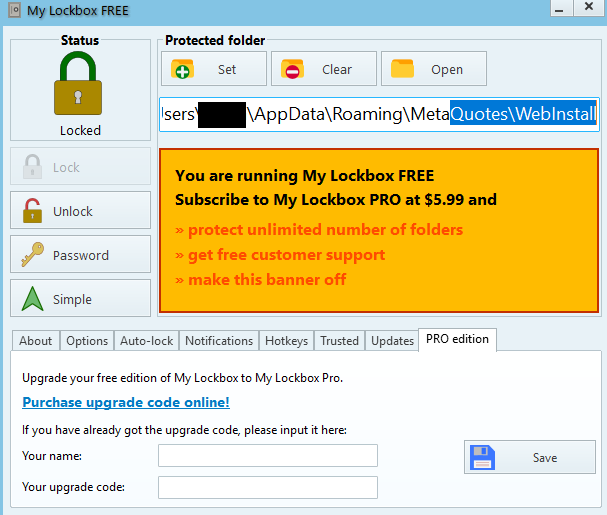
この状態で、再度WebInstallフォルダが入っているMetaQuotesフォルダを見ると、WebInstallフォルダが消えています。
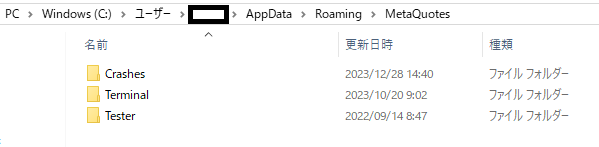
実際にはフォルダは存在するのですが、My Lockboxが稼働していることで、WebInstallフォルダがロックされ、アクセスできない状況になっています。
この設定をしている限りは、WebInstallフォルダ内に更新データが入ってきませんので、自動更新をストップできます。
「My LockBox」をシャットダウンしてもロック機能は継続します。
ロックを解除する方法
最後にロックを解除する方法を解説します。
解除方法は簡単で、設定画面の「Clear」ボタンをクリックするだけです。
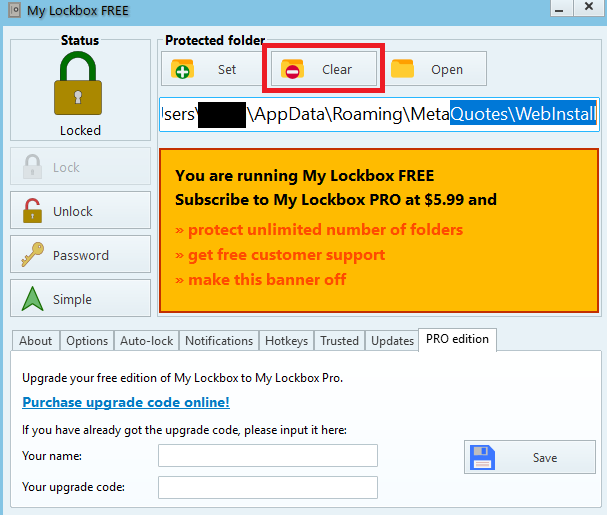
クリックしたら以下のような確認画面が出るので「はい」をクリックします。
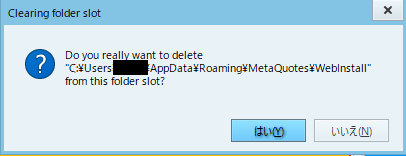
これでロックが解除されました。
再度設定したい場合はClearの隣の「Set」をクリックしてフォルダを指定してください。
このソフトは無料で利用できます。
沢山のフォルダを同時にロックしたい場合は5.99ドルの課金が必要ですが、MT4の更新フォルダをロックするだけであれば無料で使えます。