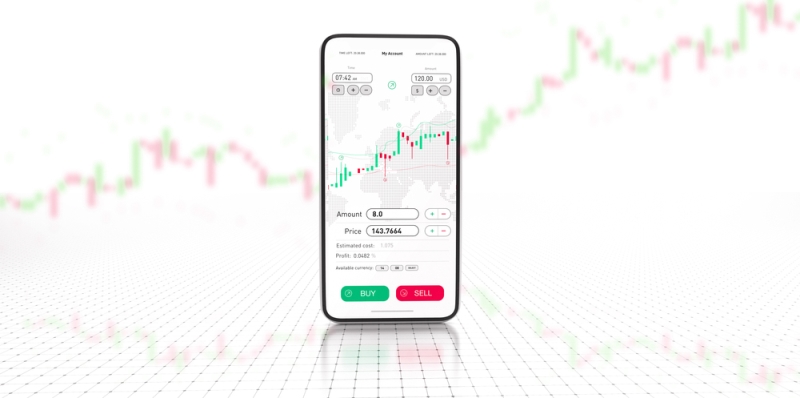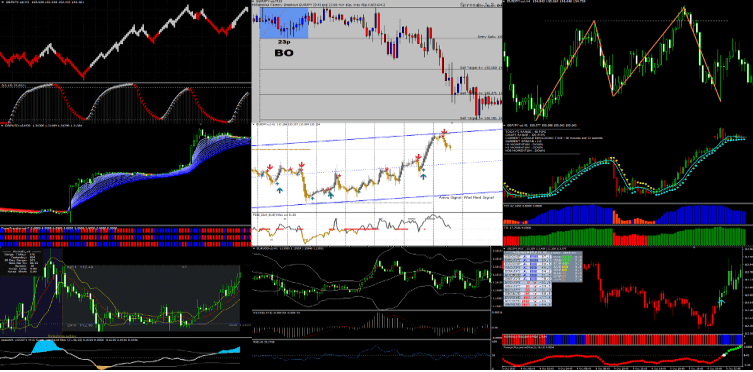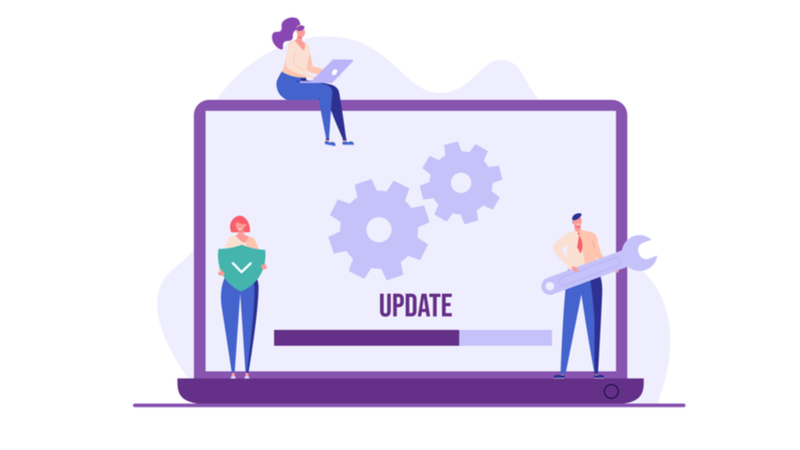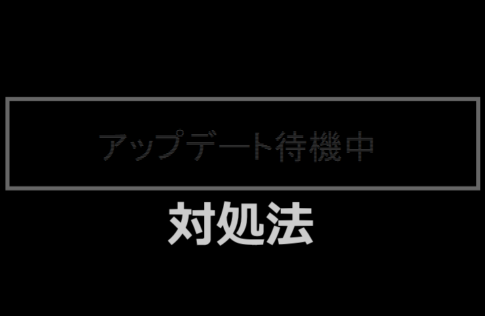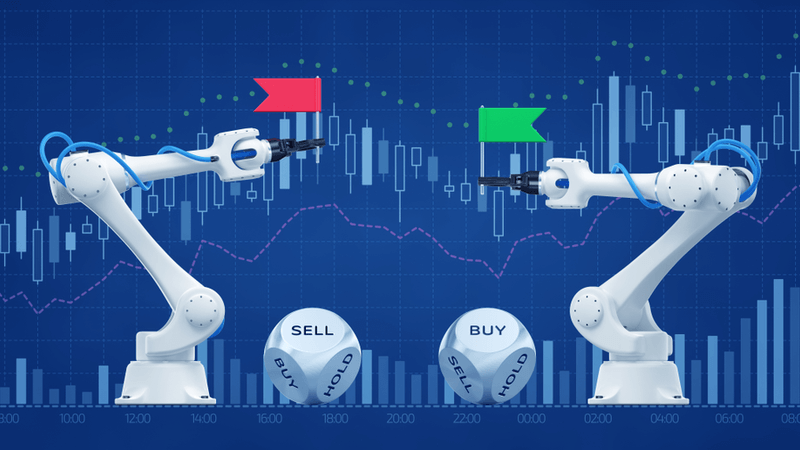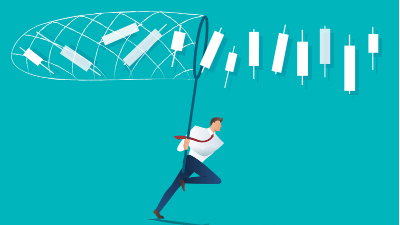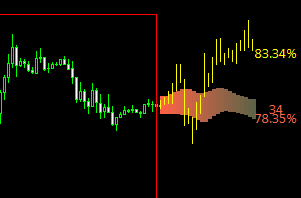本記事ではMT4のアラート機能について解説します。
MT4のアラートとは、特定の価格になった時やテクニカル指標が特定の状態になった時に、チャートから離れていても音やメール、スマホ通知などで知らせてくれる機能です。
これがあれば、チャートを監視し続ける必要は無くなりますし、せっかくのチャンスを見逃してしまうリスクも避けることができます。
アラートの種類について
MT4では、価格アラートとMT4のインジケーターを使うアラートの2種類があります。
価格アラートとは、一番シンプルなアラートで、特定の価格に到達したらアラートが発動するものです。
これはMT4に標準で付いている機能です。
インジケーターを使うアラートとは予めインジケーター内で設定してあるもので、特定の条件を満たしたら(例えば移動平均線がクロスした時など)アラートが発動するものです。
インジケーターのアラートは、全てのインジケーターで利用できるものではなく、アラート機能が付いたもののみになります。
価格アラートの設定方法
価格アラート機能はMT4に標準で備わっているもので、価格が指定したレートに到達したらアラートが発動します。
気になるレートにアラートを指定しておけば、チャートを常時監視する必要もなくなりますので、時間を有効に利用できます。
やり方は簡単です。
チャートを開いて、アラートを入れたい価格の上で右クリック⇒注文発注⇒アラートをクリックします。

すると、チャート上に赤い点線の矢印が表示され、この矢印のレートに当たったらアラートが発動するようになります。

赤い矢印の点線はドラッグアンドドロップで好きなレートに動かせますので、状況に応じて手軽に変更可能です。
また、アラートを設定すると「ターミナル」中の「アラーム」タブに、現在稼働しているアラートが一覧で表示されるようになります。

アラートの変更
アラートの条件を細かく変更するには、チャート上のアラートの点線を右クリックして、「注文の変更」を選択します。

もしくはターミナルのアラート一覧の中の変更したいアラートを右クリックして「修正」をクリックします。
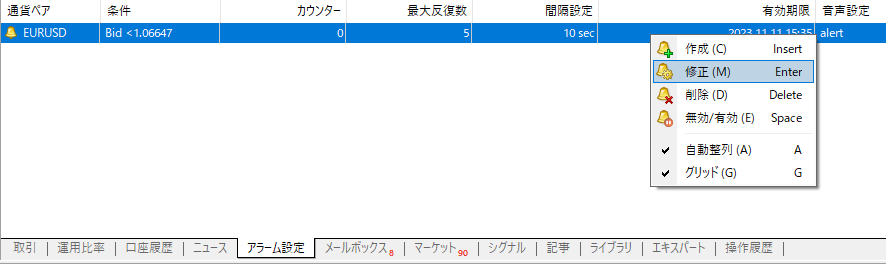
アラーム設定画面が出てきますので、細かく変更していきます。
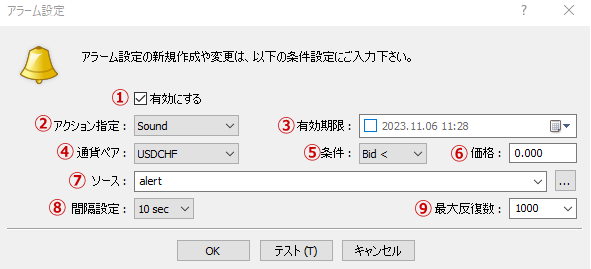
- 有効にする:チェックを入れるとアラート有効化
- アクション指定
- Sound:アラーム
- File:ファイルの実行
- Mail:メールを送信
- Notification:スマホアプリにプッシュ通知
- 有効期限:アラートの有効期限の設定
- 通貨ペア:通貨ペアの指定
- 条件
- Bid < :Bidが〇〇未満になったらアラート
- Bid > :Bidが〇〇を超えたらアラート
- Ask < :Askが〇〇未満になったらアラート
- Ask > :Askが〇〇を超えたらアラート
- Time = :〇〇という時間になったらアラート
- 価格:アラートが作動する価格の指定
- ソース:各アクションごとの設定
- 間隔設定:アラートの作動間隔の指定
- 最大反復数:アラートの作動回数の指定
全ての設定が終わったらOKをクリックしてアラート設定の完了です。
インジケーターについているアラートの設定方法
当サイトでご紹介しているインジケーターの中には、特定の条件を満たしたらアラートが発動して通知してくれるものがあります。
インジケーターで発動するアラートについては、各パラメーター設定画面内で設定できます。
以下が一例です。

各項目についてtrueにするとアラートが発動するようになります。
また、アラート設定はできないものの、条件を満たしたら勝手にアラームが鳴るものもあります。
スマホ版のMT4アプリからプッシュ通知を受け取る方法
価格アラートや一部のカスタムインジケーターにはプッシュ通知機能が付いています。
これは、PC版のMT4のアラート条件を満たしたら、スマホ版のMT4アプリから通知を受け取れるものです。
スマホのMT4アプリからプッシュ通知を受け取るまでの流れは以下の通りです。
- アンドロイドのMT4アプリのプッシュ通知を有効化する
- MT4アプリでMetaQuotes IDを取得する
- パソコンのMT4で通知機能を有効化・送信テストする
アンドロイドのMT4アプリのプッシュ通知を有効化する
まずはスマホのアンドロイド本体の「設定」から「アプリ」を選択します。
出てきたアプリ一覧から「MetaTrader4」を選択して、「通知を管理」をタップ。
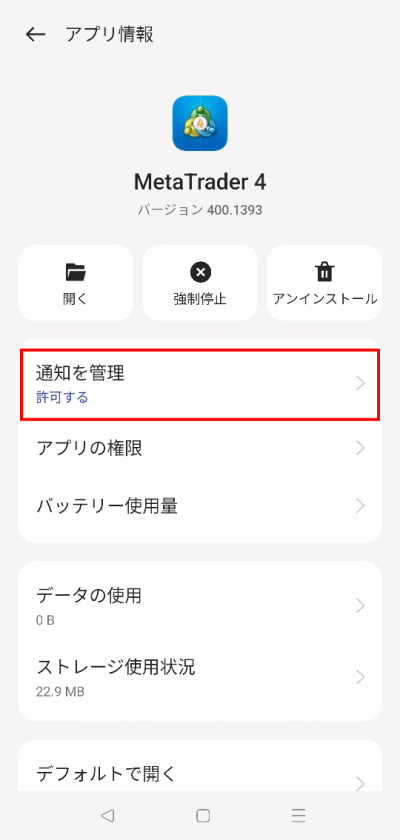
次の画面で「通知を許可する」のトグルボタンを緑色に変えます。
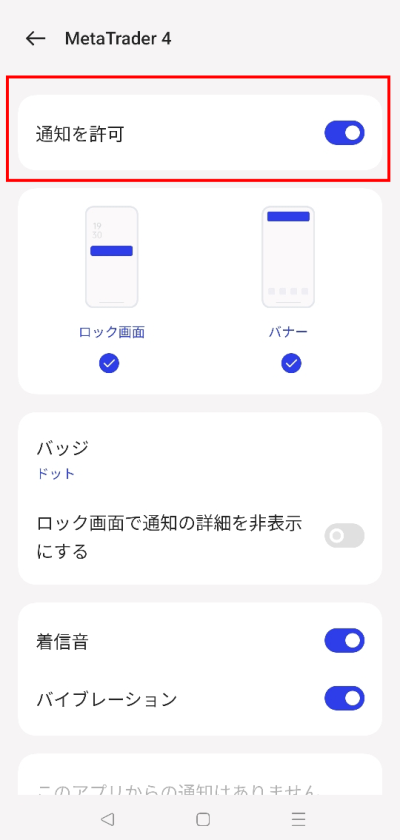
これでアンドロイドの設定は完了です。
MetaQuotes IDの取得
次にスマホ版のMT4アプリを立ち上げて「設定」を出します。
設定項目内にある「MetaQuotes ID」をメモします。
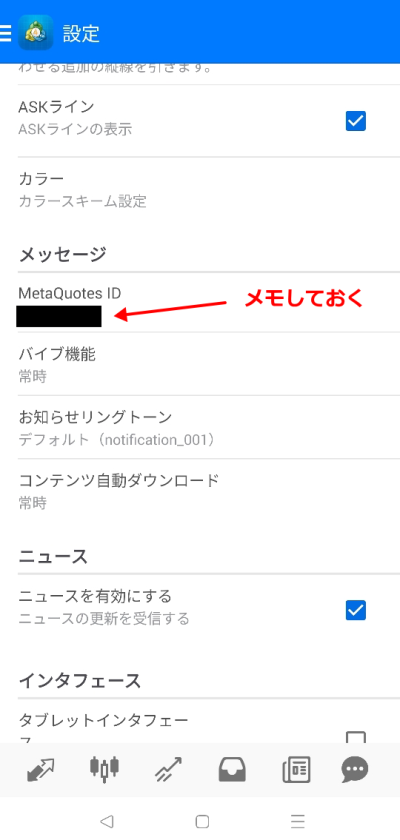
これでスマホ版MT4の設定は終わりです。
パソコンのMT4で通知機能を有効化・送信テストする
パソコン版のMT4の上部の「ツール」⇒「オプション」をクリックします。

出てきた画面の上部の「通知機能」のタブをクリックして、「プッシュ通知機能を有効にする」にチェックを入れます。
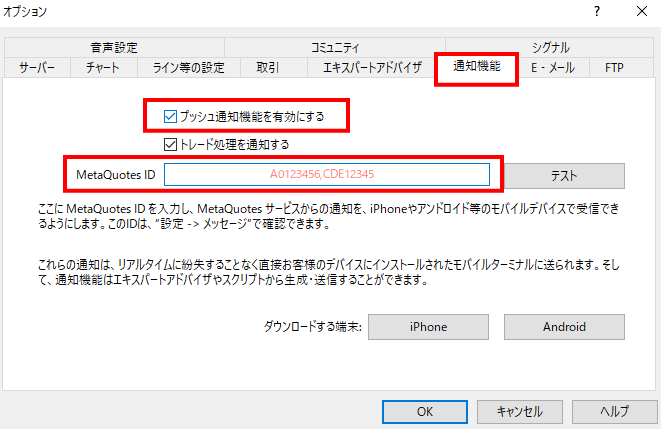
そして、MetaQuotes IDにスマホ版MT4で取得したMetaQuotes IDを入力します。
全部できたら「テスト」ボタンを押してみましょう。
上手く設定できていたら、スマホの方に通知が来ます。
注意
価格アラートでプッシュ通知を受け取るためには、PC版MT4のアラート設定でNotificationを選択しておく必要があります。