当ブログでご紹介しているインジケーターの中には、マルチタイムフレーム(MTF)対応のものも多くあります。
ここでは、MTF対応型インジケーターの時間足の設定方法を解説します。
(インジケーターによって多少の違いはありますが、本ページで解説する方法で大体95%くらいカバーできます)
MTF設定方法
MTF対応型のインジケーターのパラメーター設定を開くと、多くのケースで上位部分に「Time frame」という項目が見つかります。
ここで表示する時間足を指定していきますが、指定方法にはクリック型と入力型の2パターンあります。
クリック型
Time frameの個所をクリックすると、時間足名が展開されて、表示したい時間足を選ぶだけで完結するのがクリック型です。
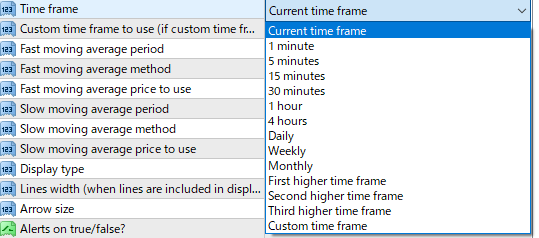
このタイプは超簡単です。
入力型
入力型は、クリック型よりもひと手間必要です。
パラメーター設定内のtime frameをクリックしても時間足の一覧が展開されず、文字を記入できる場合が入力型になります。
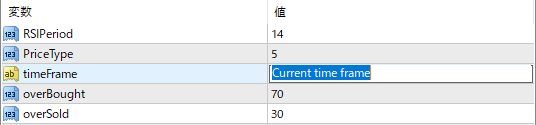
入力型では、表示したい時間足を分で入力します。
- 表示中のチャートと同じ時間足:Current time frame
- 1分足:1
- 5分足:5
- 15分足:15
- 30分足:30
- 60分足:60
- 4時間足:240
- 日足:1440
数字を入れるだけです。
interpolationについて
ごく一部のインジケーターの中には、interpolation(補完)機能が付いているものがあります。これは、MTFを滑らかに表示するものです。
通常、MTF機能で上位足のMAを表示すると、下チャートようにカクカクとした動きになります。(4時間足チャートに日足のMAを表示)
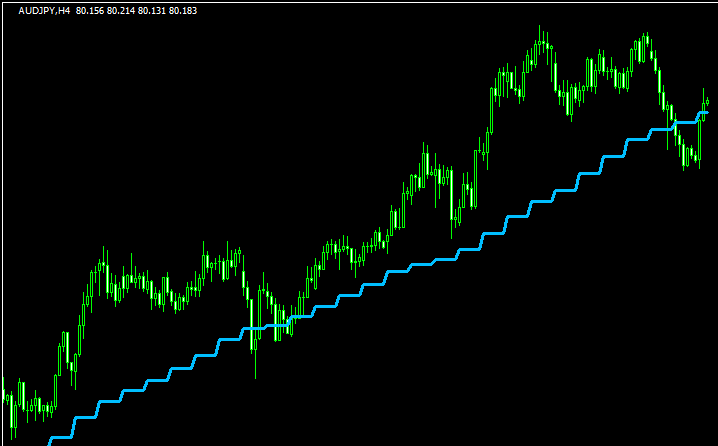
インジケーターも上位足が確定するタイミングで値が変わりますので、これが普通です。
しかし、interpolationをオンにすると、上位足表示でもカクカクがなくなり、滑らかなラインを描くようになります。

どちらが良いかはお好みになります。
interpolationは、多くの場合でパラメーター設定内の一番下にあります。

好みや手法に応じて各自変更してください。



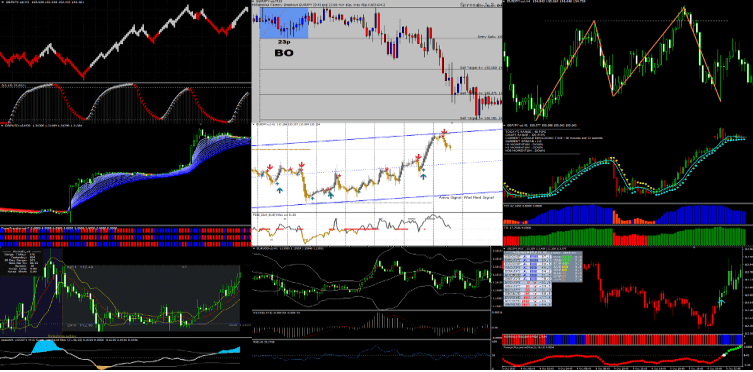

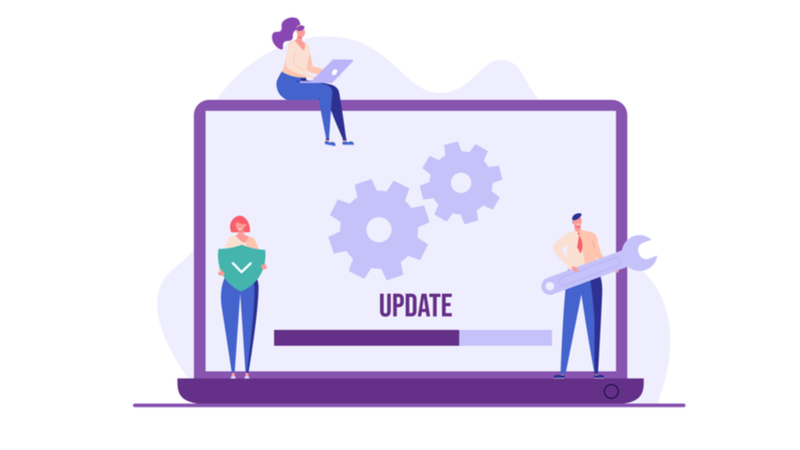

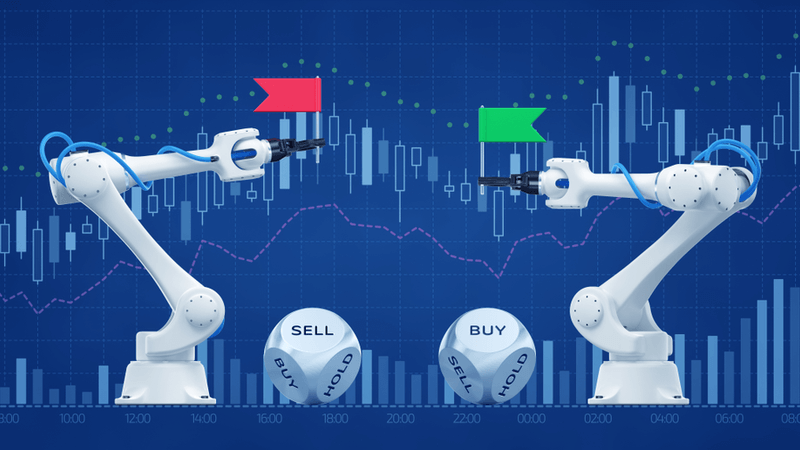






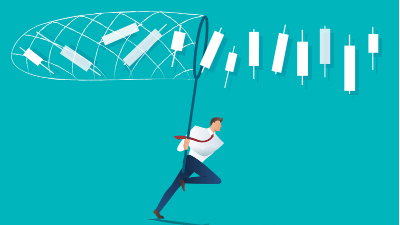
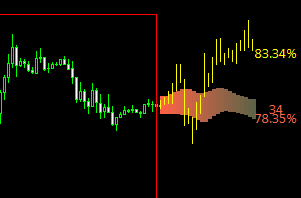
https://technical-indicators.com/archives/tag/mtf