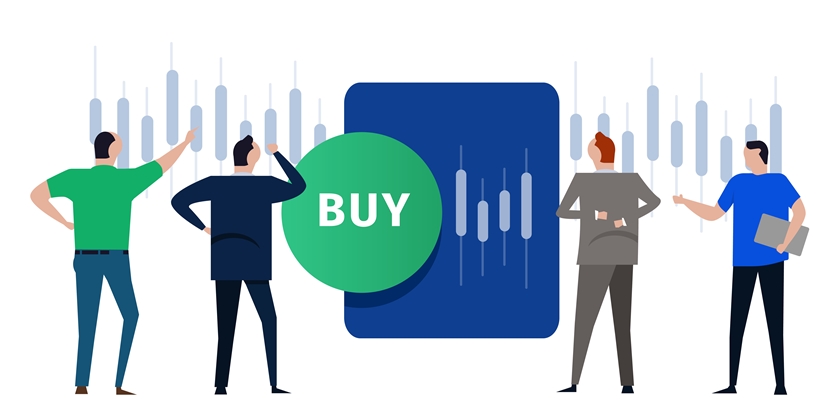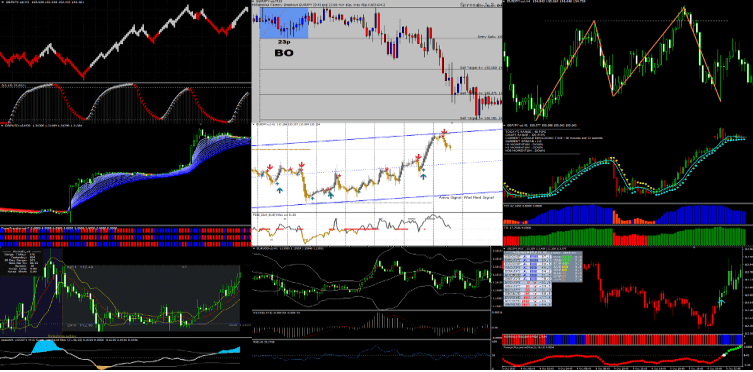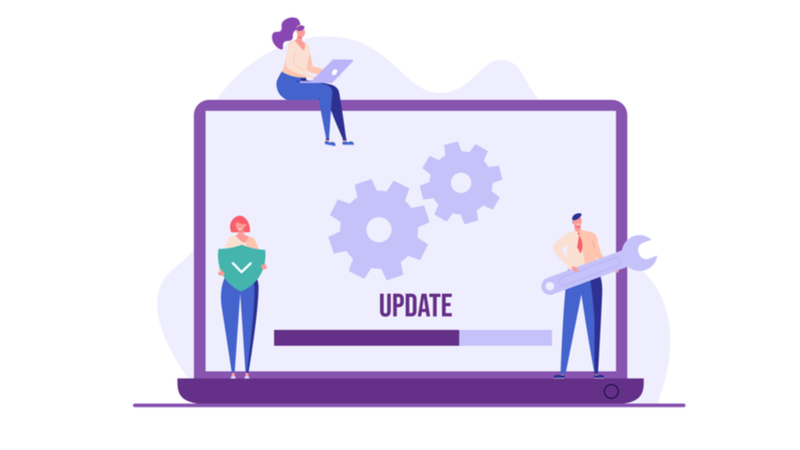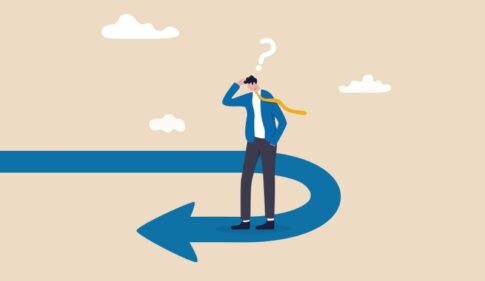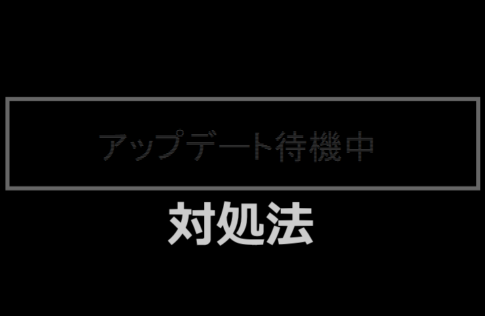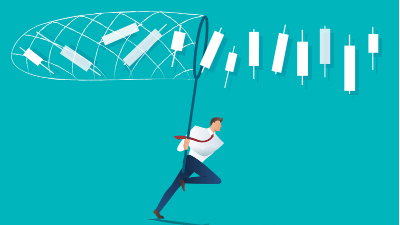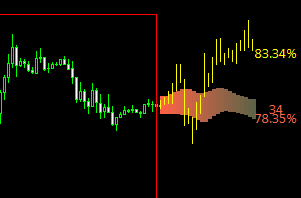本記事ではMT4を利用した発注方法について詳しく解説します。
MT4の注文方法は決して「感覚的に出来る」とは言えず、事前に使用方法を知っておく必要があります。
不慣れな方はまずはデモ口座で試された上で、リアルトレードでご利用ください。
新規注文画面の出し方について
まずはエントリーするための新規注文画面の出し方と見方について解説します。
1.チャート上を右クリックして「注文発注」⇒「新規注文」

2.メニューバーで「新規注文」をクリック

3.キーボードの「F9」を押す
出てきた新規注文画面は以下のようになります。

まずはこの新規発注画面の出し方を覚えておいてください。
新規成行注文
成行注文とは、今現在の価格でエントリーする注文方法です。
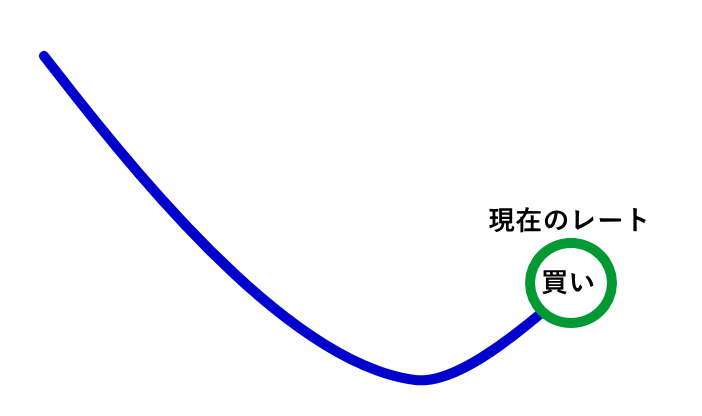
数ある注文の中でも一番シンプルで分かりやすいです。
相場の「今」の動きに乗り遅れたくない時や、瞬時の値動きに乗りたい際に便利です。
ただし、常にチャートを監視する必要があり、注文価格を指定していないためスリッページが生じる可能性があります。
成行で新規エントリー注文のやり方
まず最初に新規注文画面を出します。
出てきたウィンドウで設定していきます。

- 通貨ペア:取引する通貨ペアを指定
- 数量:ロット数の指定(ダブルクリックしてロット数が入力できる)
- 決済逆指値(S/L):未使用
- 決済指値(T/P):未使用
- コメント:自由にメモを入力
- 注文種別:指値注文(Pending Order)を選択
指値注文を選択すると、更に以下の選択画面が出ます。
- 注文種別:買いは「Buy Limit」、売りは「Sell Limit」を選択」「
- 価格:エントリーしたい価格を入力
- 有効期限:注文を解除する期間を指定
ここまで入力したら、最後に「発注」をクリックします
ポジションの成行決済
現在保有中のポジションは、「ターミナル」内で表示されます。
ターミナルは、MT4上部のターミナルのウィンドウをクリックするか、チャート上を右クリックして、「ターミナル」をクリックします。

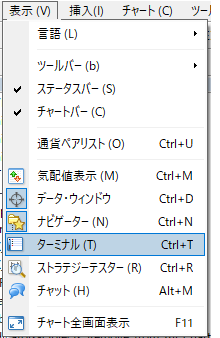
ターミナルが表示されたら、左下の「取引」のタブをクリックすると、現在保有中のポジションが一覧で表示されます。

ポジション一覧を表示したら、以下のいずれかの方法で決済画面を出します。
1.決済するポジションを右クリックして「決済注文」を選択
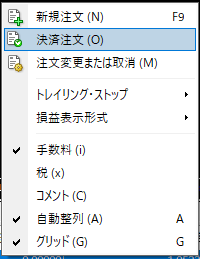
2.決済するポジション上の「×」ボタンをクリック
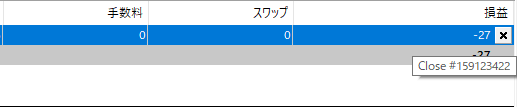
3.チャート上で、決済するポジションの約定価格ラインを右クリックして「閉じる」を選択
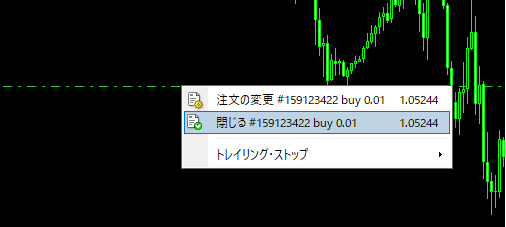
出てきたオーダー発注のウィンドウで注文種別を「成行注文」にして一番下の「成行決済」をクリックして完了します。

指値注文(リミット注文)
指値注文とは予め設定した価格に到達した注文を入れるやり方です。
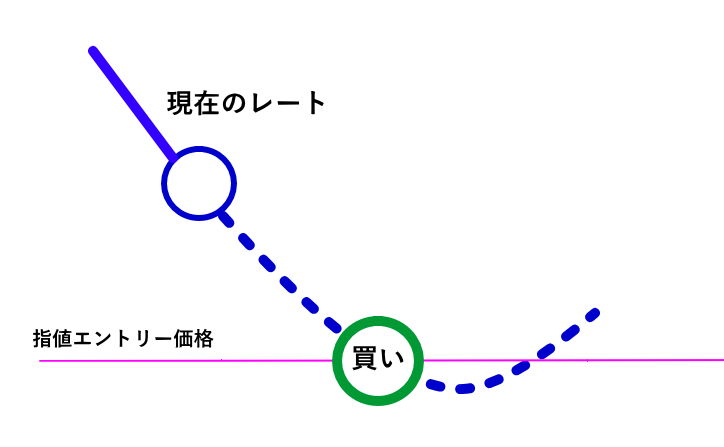
買いの指値なら「現在よりも安い価格」、売りの指値なら「現在よりも高い価格」で約定することになります。(つまりは現在の価格よりも有利なレートで約定します)
事前に決めた価格に注文を入れておけばいいので、成行注文とは異なり、チャートを見続ける必要はありません。
しかし、エントリーする価格を決めるためのチャート分析力やトレード手法が必要になります。
指値注文のやり方
まずは新規発注画面を呼び出します。
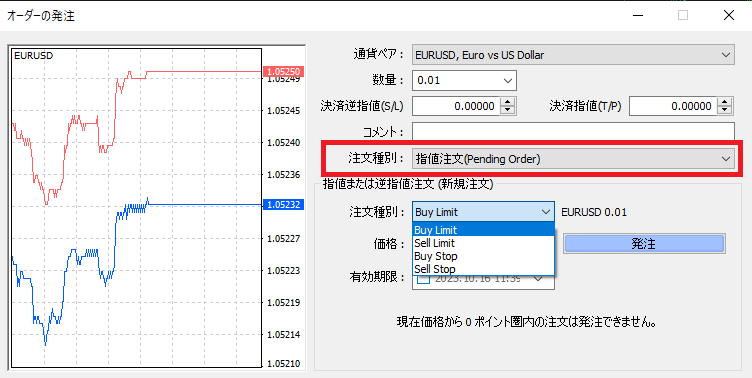
条件に応じて、以下のように設定します。
- 通貨ペア:取引する通貨ペアを指定
- 数量:ロット数の指定(ダブルクリックしてロット数が入力できる)
- 決済逆指値(S/L):未使用
- 決済指値(T/P):未使用
- コメント:自由にメモを入力
- 注文種別:指値注文(Pending Order)を選択、その下にはBuy limitもしくはSell Limitを選択
- 価格:注文したい価格を入力
- 有効期限:注文の有効期限を指定したい場合はチェックして期間を入力
- 発注:注文を入れる
全部が終わったら発注ボタンをクリックして完了です。
ポジションの指値決済(利食い注文)
指値注文は現在の価格より有利な価格を指定しますので、決済注文で利用する場合は利食い注文になることが多いです。
まずは決済するポジションを選択して、決済画面を出します。
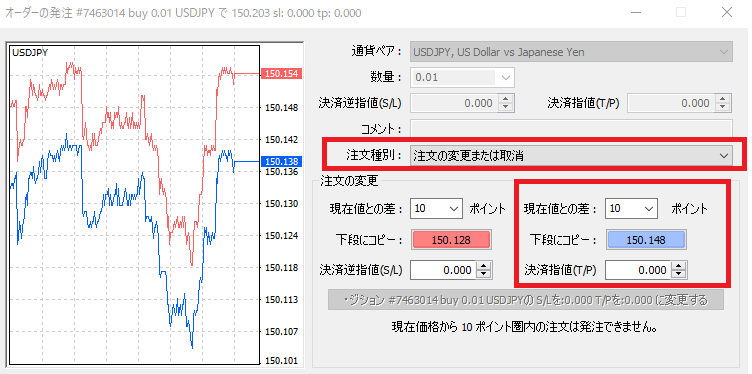
注文種別を「注文の変更または取り消し」にします。
その下に注文の変更条件が指定できます。
左側は決済逆指値で右側が決済指値になりますので、ここでは右側の方に必要事項を入力します。
「現在値との差」に何ポイント(10ポイント=1pips)離れたところで利食うかを入力して「下段にコピー」をクリックすると、決済指値価格が自動で入力されます。決済指値価格を直接入力しても大丈夫です。
指値レートが入ったら、一番下のボタンをクリックして完了です。
逆指値注文(ストップ注文)
逆指値注文は、通常の指値注文とは逆で、現在のレートよりも不利な価格に指値を設定する注文方法です。
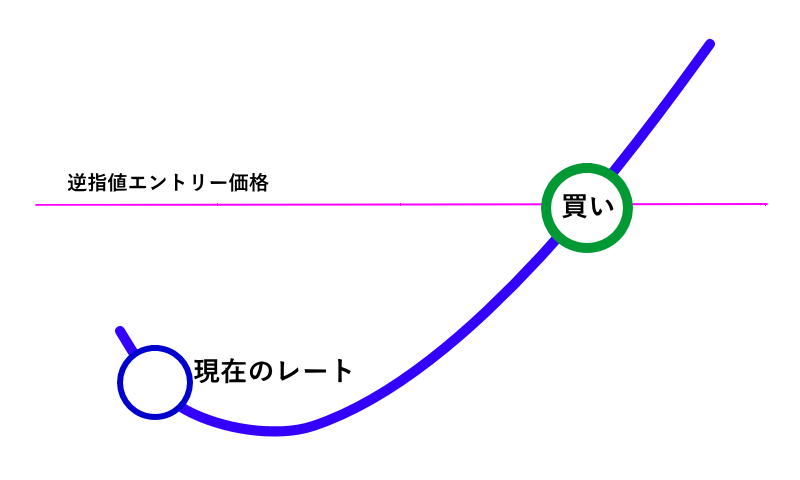
例えば、ロングするのであれば現在のレートよりも上に逆指値注文を入れます。
こうすることで、「特定の高値をブレイクしたら約定する」という注文ができます。
逆指値注文は新規エントリーよりは損切り注文用として利用されることが圧倒的に多いです。
ロングポジションを持っているのであれば、決済用として売りの逆指値注文を入れておくことで、「これ以上不利な価格なったら自動で決済」することができます。
これはリスク管理として非常に重要ですので、ぜひ使いこなせるようになっておきましょう。
逆指値エントリーのやり方
指値注文と同じように新規発注画面を出します。
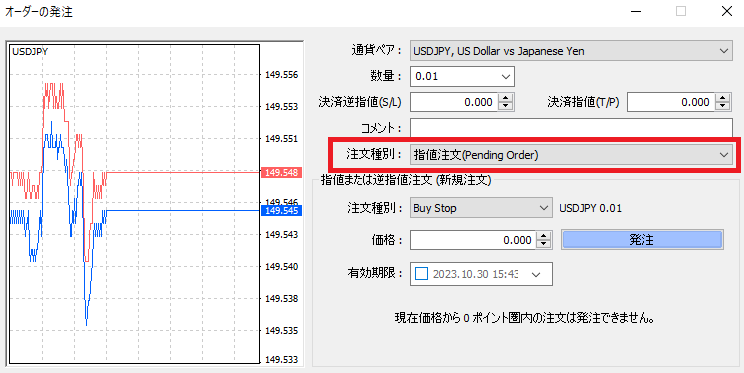
注文種別は「指値注文(Pending Order」にします。
その下の注文種別は逆指値の買いなら「Buy Stop」、逆指値の売りなら「Sell Stop」にします。
約定したい価格を入力して発注ボタンを押します。
逆指値決済
まずは決済するポジションを選択して、決済画面を出します。
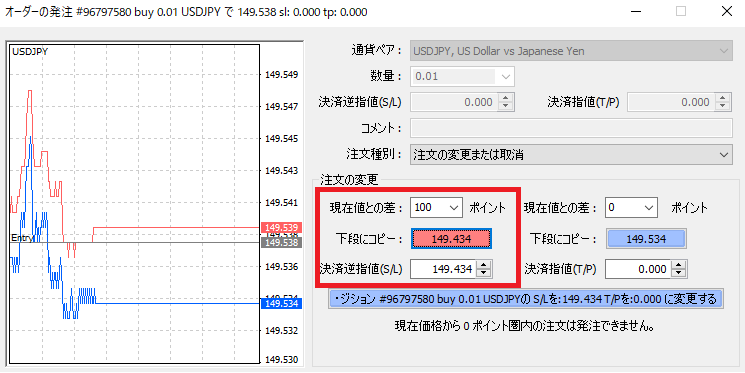
注文種別を「注文の変更または取り消し」にします。
逆指値注文で利用するのは左下の部分です。
ここで逆指値注文を入れたい(決済したい)レートを入力します。
最後に一番下の「・・・T/Pを○○に変更する」をクリックして完了です。
OCO注文(オーシーオー注文)
OCO注文とは「One Cancel the Other」の略で、同時に2つの指値注文を入れておき、片方が約定したらもう片方の注文をキャンセルする方法です。
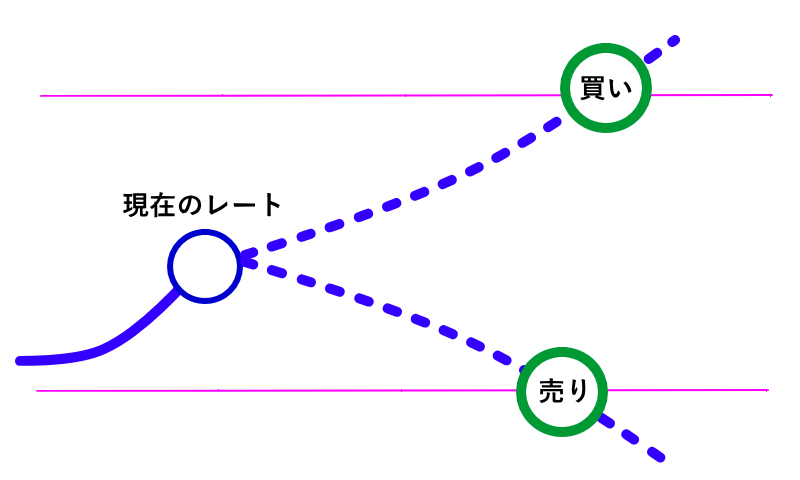
具体的にはOCO注文では現在のレートの上に買い注文、下に売り注文を入れます。
もし価格が上昇して買い注文の方で約定したら、売り注文の方をキャンセルします。
OCO注文は新規エントリーよりは、利食いと損切りを同時に入れる決済用として利用されることが圧倒的に多いです。特にMT4においては、OCO注文は決済のみで利用可能です。
OCO注文の入れ方
まずは決済するポジションを選択して、決済画面を出します。
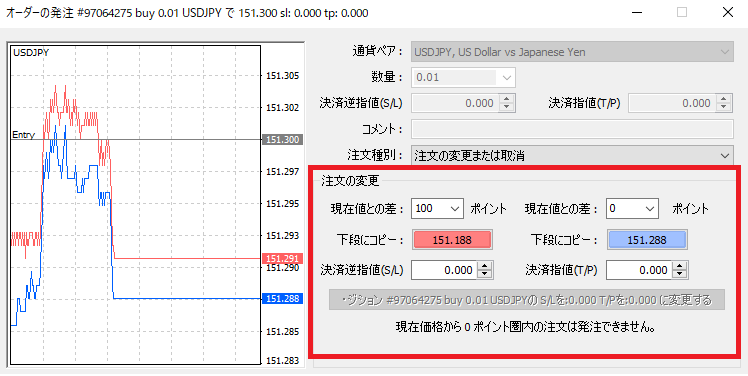
注文種別を「注文の変更または取り消し」にします。
その下の個所で損切り(決済逆指値)と利食い(決済指値)のレートを入れます。
最後に青いボタンをクリックして完了です。
IFD注文(イフダン注文)
イフダン注文は新規の指値注文と利食いの指値注文を同時に入れる方法です。
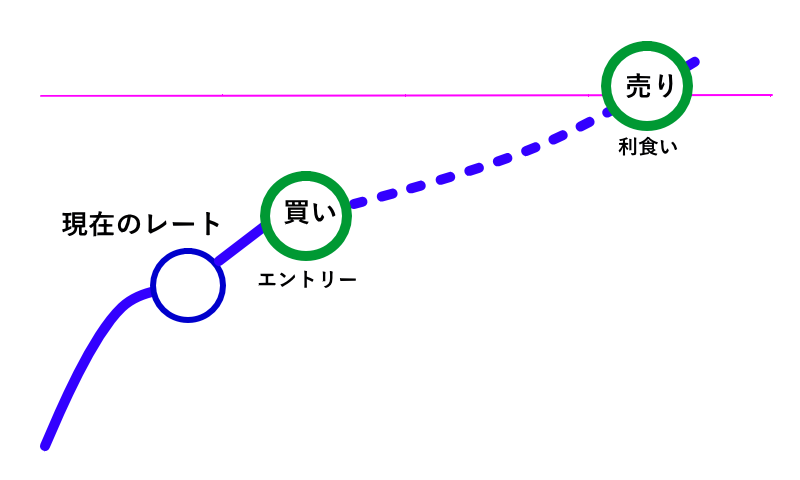
新規注文が入ると、決済注文も入るようになります。
価格が新規注文に刺さらなければ、何もおきません。
IFO注文(アイエフオー注文)
IFO注文は指値エントリーと決済指値、そして決済逆指値を入れる注文方法です。(IFDに加えて、逆指値注文を追加したもので、IFDとOCOを組み合わせたものになります)
IFO注文について簡単に言えば、「指値エントリーと一緒に利食いと損切りの注文が同時に入れられる」やり方です。
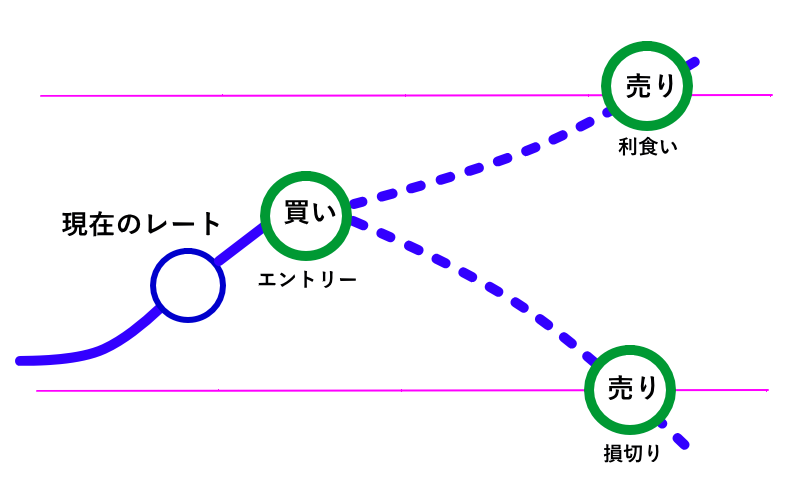
つまり、エントリーしたい価格と利食い・損切りレートがあらかじめ決まっていたら、チャートに張り付く必要なく、勝手にエントリーして決済してくれるという非常に便利な注文方法です。
IFDとIFO注文の入れ方
まずは新規注文画面を出します。
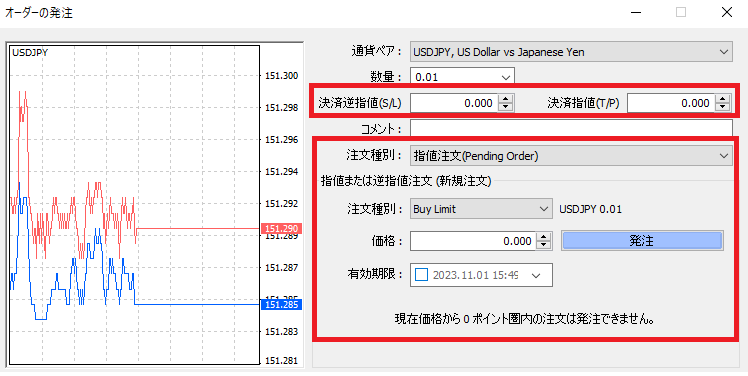
注文種別は指値注文にして、BuyLimit~SellStopの中からエントリー方法を選択して、価格をしています。
- IFO注文の場合は、上部の決済逆指値と決済指値のレートを指定します。
- IFD注文の場合は、上部の決済指値のレートを指定します。
全てを入れ終えたら、発注をクリックして完了です。
発注ツールもあります
本記事ではMT4の発注方法について解説しました。
何となく注文方法は分かったけど、使いにくそうだなぁ・・・
と思われた方は、発注・決済用のEAを使ってみることをお勧めします。
詳しくは以下の記事をご覧ください。