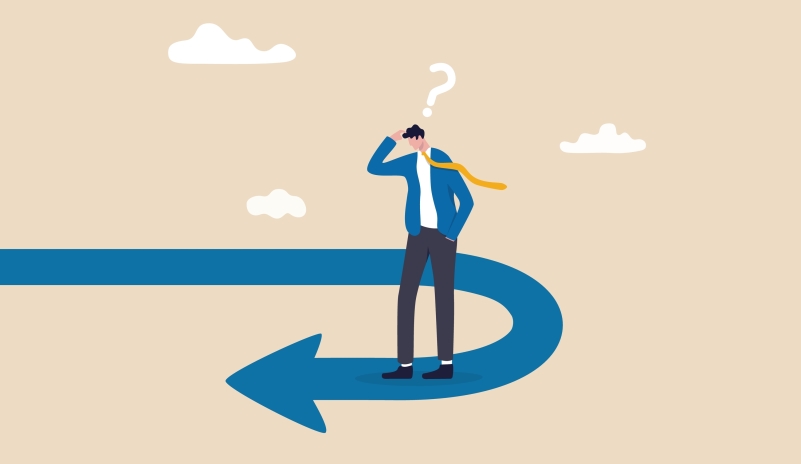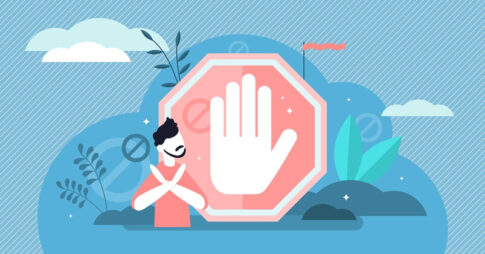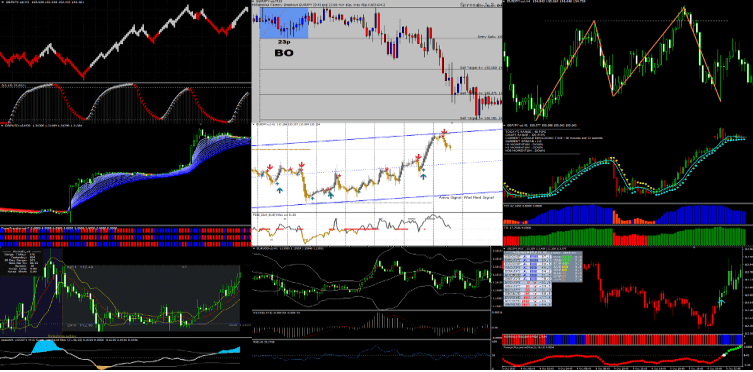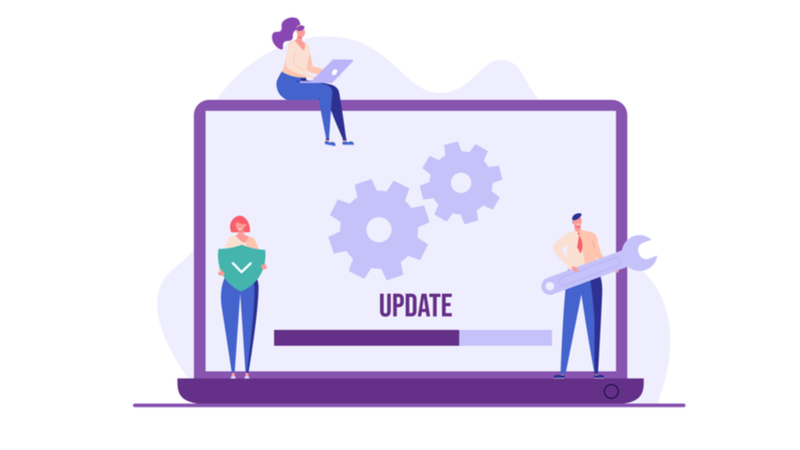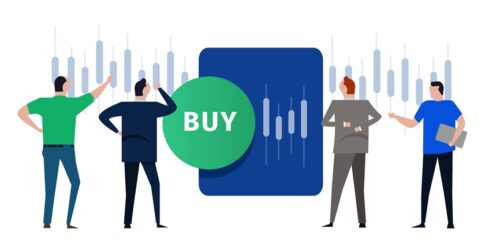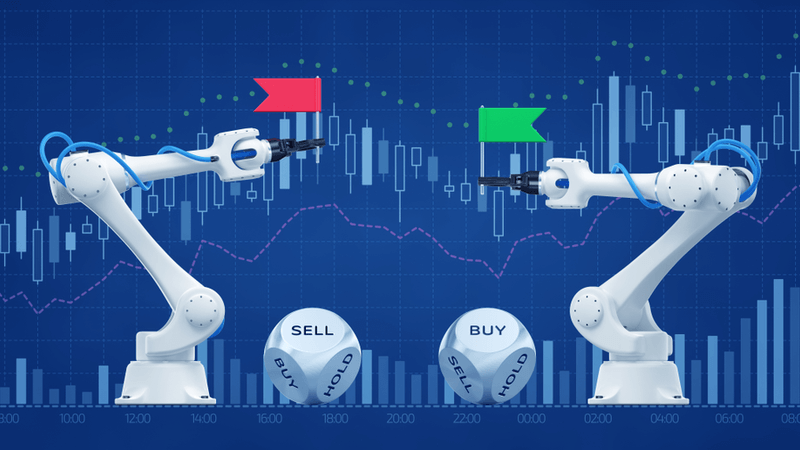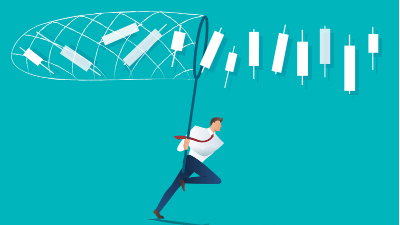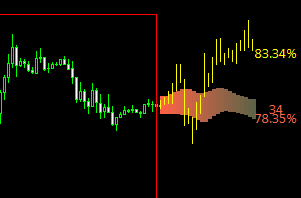本記事ではMT4をダウングレード(以前のビルドに戻す)方法とMT4の自動アップデートを阻止する方法について解説します。
MT4を開発するMetaQuotes社は、定期的にMT4のアップデート(バージョンアップ、ビルドの更新)を行います。
アップデートについては、基本的に自動で行われますが、インジケーターやEAによっては、ビルドを上げると稼働しなくなるものもあります。
アップデートしたら特定のインジやEAが稼働しなくなるかどうかについては、実際にやってみないと分かりません。
そのため、「何も考えずにアプデしたらインジが動かなくなった!!」なんてこともあります。
しかし、MT4ではバージョンを前の状態に戻す「ダウングレード」をすることも可能です。
少し操作は面倒ですが、詳しく解説していきます。
MT4の「バージョン」と「ビルド」について
MT4には「バージョン(version)」と「ビルド(build)」があります。
MT4のバージョンは「4.00」で、これはメタトレーダーが1から5までが続いてきた中で4番目のバージョンという意味です。(MT5のバージョンは5)
そしてbuildとはソフトウェアの版を識別するための通し番号のことで、MT4がアップデートをすると、build番号が変わるようになっています。
そのため、厳密に言えば「MT4のアップデート=buildの更新」となります。
現在のMT4のビルド番号を確認することで、そのMT4がいつ更新されたものなのかが分かりようになっています。
MT4のバージョンとビルド番号の確認方法
まずは使用しているMT4のバージョン(ビルド番号)の確認方法について解説します。
MT4上部のメニューバーの一番右の「ヘルプ」の一番下の「About」をクリックします。
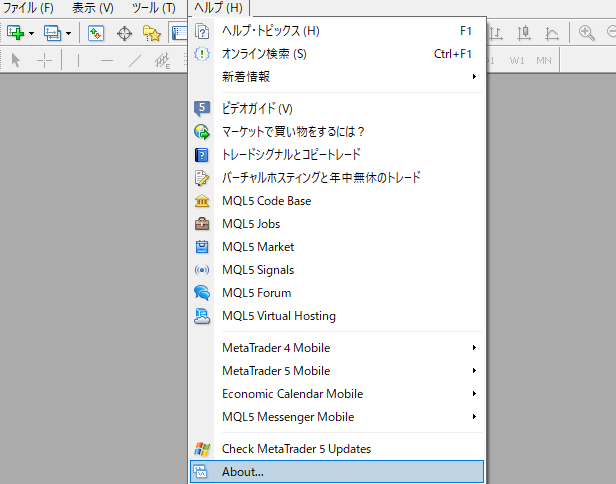
使用しているFX業者のロゴや連絡先、そして左下に現在のバージョンを表示したウィンドウが出てきます。
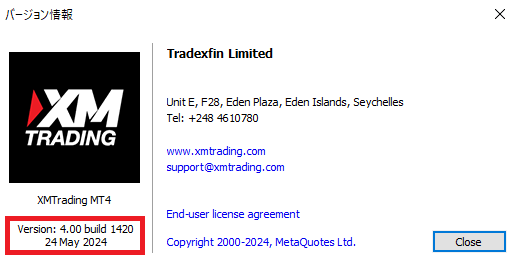
- 「version:4.00」とは、メタトレーダーのバージョン4であることを意味します。
- 「build 1420」はMT4のビルド番号です。数字が大きくなるほど新しいbuildになります。
この画像のMT4は「build 1420」で、2024年5月24日にリリースされたもの、という意味になります。
まずはご自身のMT4のバージョンを確認しておいてください。
ダウングレードの注意点
MT4をアップデートしてビルド番号が変わると、新しい機能が追加されたり、バグが修正されるメリットがありますが、それまで使えていたインジケーターやEAが利用できなくなることがあります。
MT4を前のビルドに戻すことで、その問題を解消できるわけですが、ダウングレードにはデメリットもあります。
それは、「古いビルドのMT4を使い続けると、いずれは稼働しなくなる」というものです。
更新せずに古くなったビルドのMT4を立ち上げると、右下に「旧バージョン」という表示が出ます。
この状態になると、新しいビルドに更新しないとログインできなくなります。
ただし、「旧バージョン」が出るのは、大体3ビルド以上前のもので、1つや2つ前のビルドであればログインと利用が可能です。
ダウングレードの方法について
それではダウングレード方法について解説していきます。
流れは以下の通りです。
- 旧バージョンの「terminal.exe」と「metaeditor.exe」をダウンロード
- MT4の更新ファイルを消去
- 「terminal.exe」と「metaeditor.exe」を書き換える
順を追ってできる限り分かりやすく解説します。
ステップ①旧バージョンの「terminal.exe」と「metaeditor.exe」をダウンロード
MT4をダウングレードするに際して必要なものが旧バージョンのデータです。
一度アップデートしてしまうと旧バージョンのデータは消えてしまいますが、以下に旧バージョンのデータがありますので、必要なものをダウンロードしてご利用ください。
2024年6月18日現在のMT4の最新ビルドは1420ですが、現状では過去のビルドでは「旧バージョン」という表示が出ます。
ダウンロードしたファイルを解凍すると、以下の2つのファイルが出てきます。
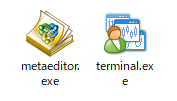
これらのファイルはステップ③で使用します。
ステップ②MT4の更新ファイルを消去
MetaQuotesが新しいビルドのMT4をリリースすると、自動でパソコン内の「MetaQuotes」フォルダ内にダウンロードされます。
このフォルダ内に新しいビルドのファイルがあると、次回MT4を起動した際に更新するかどうかを求められるようになります。
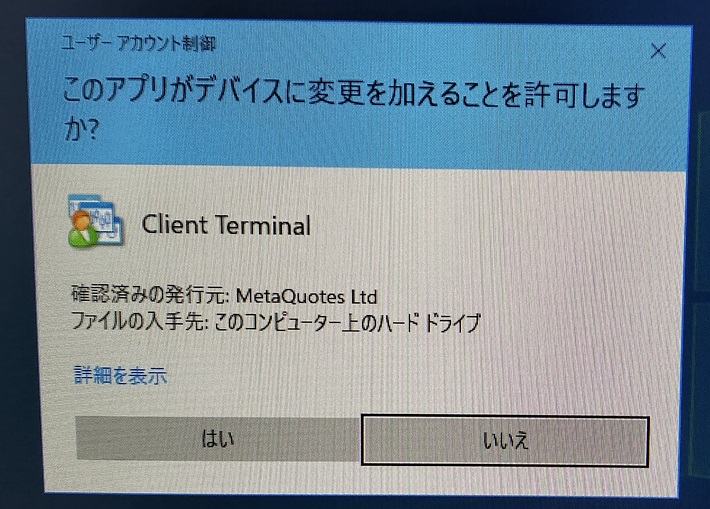
かつては、ここで「いいえ」を選択すると、バージョンアップを阻止できていました。
しかし、私の環境下では「いいえ」をクリックしても強制的にアップデートされるようになりました。
それでは、ここからMT4の更新ファイルを削除していきます。
まずはMT4を起動して左上の「ファイル」⇒「データフォルダを開く」とクリックしていきます。
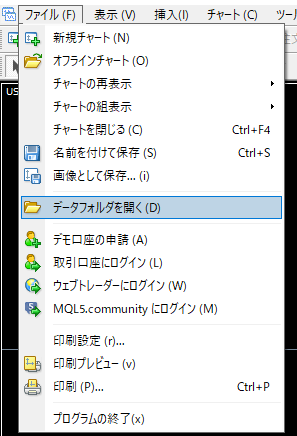
データフォルダが出てきますので、上部に表示されるアドレスの中の「MetaQuotes」をクリックします。
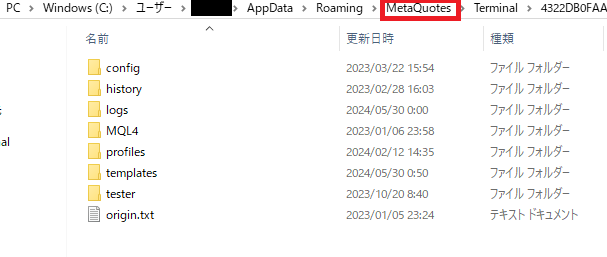
MetaQuotes内のフォルダが出てきますので、その中の「WebInstall」フォルダを丸ごと削除します。
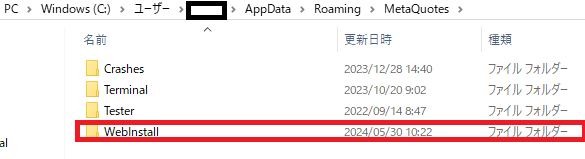
WebInstallフォルダ内に更新ファイルが入っていますので、これを削除することで更新を阻止できます。
しかし、MT4を稼働すると自動で更新ファイルがここにダウンロードされます。
この点については後述します。
フォルダごと削除したら、MT4を終了します。
WebInstallフォルダが見つからない場合
WebInstallフォルダが見当たらない場合は、隠しファイルが非表示になっている可能性があります。
データフォルダで開いたメニューバーの「表示タブ」をクリックして、「隠しファイル」に✔を入れるとWebInstallフォルダが出現するようになります。

ステップ③「terminal.exe」と「metaeditor.exe」を書き換える
ここからは、MT4を稼働していない状態で行います。
①でダウンロードした旧バージョンの「terminal.exe」と「metaeditor.exe」を差し替えていきます。
まずはデスクトップ上のMT4のアイコンを右クリックして「プロパティ」を選択します。
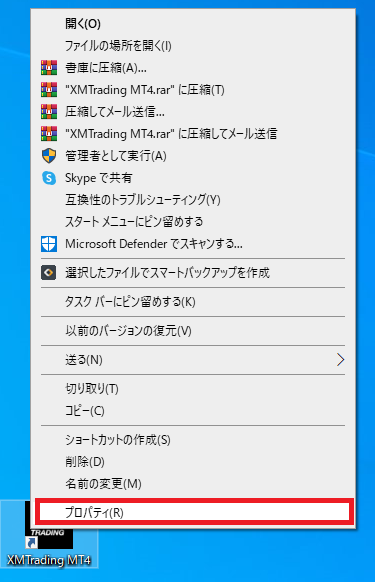
プロパティ画面が出たら「ファイルの場所を開く」をクリックします。
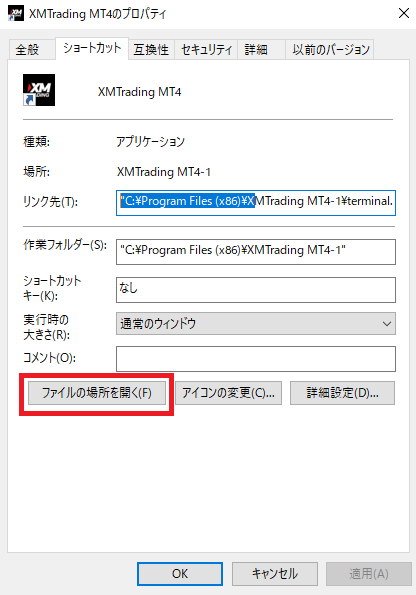
MT4の起動に関するファイル一覧が出てくるので、その中にある「metaeditor.exe」と「termina.exe」ファイルを、ステップ①でダウンロードした旧バージョンと差し替えます。(ドラッグアンドドロップでok)
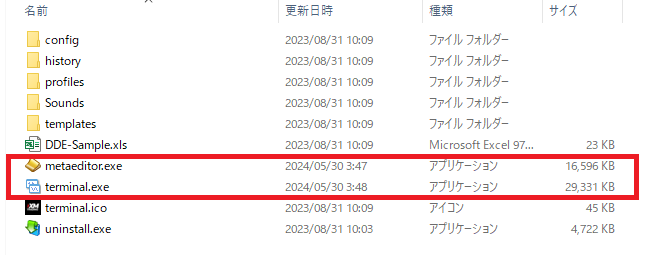
場合によっては、以下のような表示が出ますが、「続行」をクリックして上書きしてください。
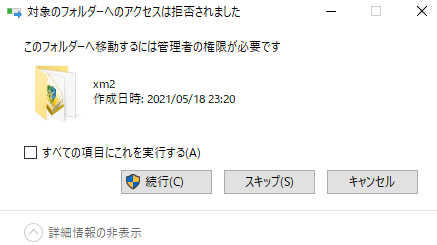 また、この時にMT4が起動していたらファイルの差し替えが出来ませんので、MT4を終了しておいてください。
また、この時にMT4が起動していたらファイルの差し替えが出来ませんので、MT4を終了しておいてください。
ここまでが終了したら、MT4を再起動します。
メニューバー上部の「ヘルプ」⇒「about」と進んで現在のバージョンを確認します。
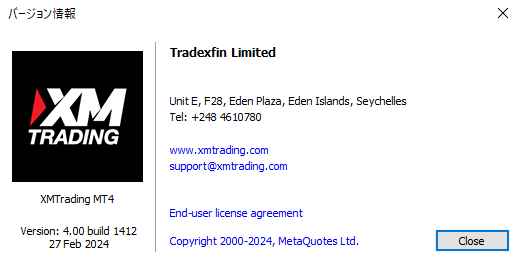
以前のビルドより数字が小さくなり、リリース時期が前になっていたら成功です。
MT4の自動更新を阻止する方法
MT4のダウングレードをしても、MT4がネットに繋がっている限りは新しい更新ファイルを自動でダウンロードします。
そのため、せっかくMT4をダウングレードしたとしても、次に起動するときはアップデートされてしまいます。
こうなると、MT4を起動するたびにステップ①~③の手順を踏まなくてはいけません。
これを阻止する方法については、以下の記事で解説しています。
尚、ネット上にMT4のリンク先に「 /skipupdate」を加えると自動更新を止められるという情報がありますが、現在のバージョンではそのやり方は通用しないようです。